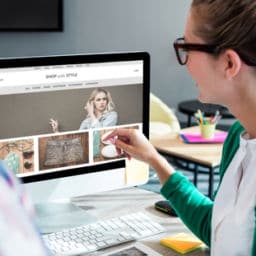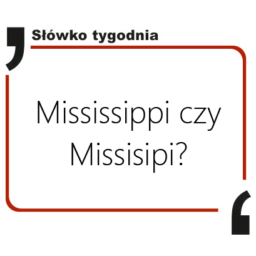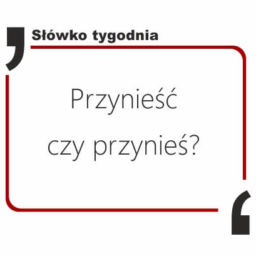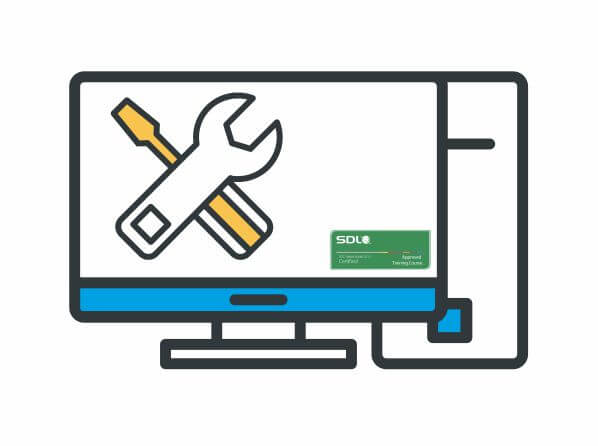
Dzień dobry,
zapraszam na pierwszy odcinek porad dotyczących narzędzi CAT i tłumaczeń.
Chciałabym dzisiaj krótko opowiedzieć o układzie kolumnowym w plikach word.
Kiedy może przydać się nam umiejętność szybkiego tworzenia układu kolumnowego?
Najczęściej w przypadku umów, które mają docelowo być po prostu dwujęzyczne, w dwóch wersjach językowych.
W jaki sposób możemy spełnić oczekiwania klienta i przygotować dokument dwujęzyczny?
Mamy tutaj 3 możliwości:
– pierwszą z nich jest układ kolumnowy, o którym za chwilę nieco więcej opowiem,
– drugą: wklejenie całej treści w języku docelowym pod treścią źródłową – najprostsze rozwiązanie, ale klienci rzadko go oczekują, ponieważ mogliby po prostu wydrukować oba dokumenty
– ostatnią możliwością jest tłumaczenie w fragment pod fragmentem – najbardziej czasochłonna i męcząca do przygotowania pod CAT forma
Dlaczego stosujemy układ kolumnowy?
Ponieważ to bardzo czytelny sposób tworzenia tekstów dwujęzycznych. Spełnia on zarówno oczekiwania klienta, jak i nie wymaga ogromnego nakładu pracy od nas. Klient dokładnie wie, który fragment tekstu odpowiada któremu fragmentowi tłumaczenia.
Na widocznym screenie pokazuję dlaczego właściwie temat układu kolumnowego zasługuje na to nagranie.
Przy zwykłym utworzeniu tabeli i wklejeniu tekstu numeracja z lewej kolumny jest kontynuowana w kolumnie prawej.
Owszem, można to naprawić ręcznie, ale przy długich dokumentach zmiana numeracji i dostosowanie wcięć w akapitach, które się przesuwają są czasochłonne.
Jak w takim razie przygotować układ kolumnowy?
Najpierw nasze instrukcje „na sucho”:
Otwieramy źródłowego worda i wciskamy Alt + F11, a następnie przyciskamy Ctrl +G w oknie wyskakującym i przechodzimy do „immediate”. Wpisujemy „ActiveDocument.ConvertNumbersToText” i klikamy Enter. Konwertujemy nasz tekst na tabelę, zaznaczamy i kopiujemy całą treść, wstawiamy kolumnę z prawej strony, wklejamy tekst i ukrywamy czcionkę w kolumnie, która pozostaje w języku źródłowym. Najczęściej jest to kolumna lewa, ale zdarza się też że klient woli mieć wersję tłumaczoną, przetłumaczoną w kolumnie lewej, więc to zależy od preferencji klienta.
I teraz w praktyce. Mamy naszą umowę. Klikamy Alt + F11. Mamy okienko wyskakujące, tutaj możemy przejść ręcznie lub kliknąć Ctrl + G. Następnie wpisujemy „ActiveDocument.ConvertNumbersToText” i Enter. Możemy zamknąć to okno. Ctrl + A: zaznaczamy całą treść, wstawianie, tabela, konwertuj tekst na tabelę. Mamy jedną kolumnę z całą treścią naszego pliku. Kopiujemy ją, wstawiamy z prawej nową kolumnę, Ctrl + V: wklejamy naszą umowę. Rozkładamy kolumny równomiernie i jak widzimy, że nasze punkty, podpunkty i paragrafy, wszystko jest w odpowiednim miejscu, wszystko jest identycznie zarówno w lewej, jak i w prawej kolumnie. Zaznaczamy lewą kolumnę i ukrywamy jej treść. W ten sposób narzędzie CAT jej nie zobaczy, wyciągnie nam tylko kolumnę prawą.
Jak to wygląda po tłumaczeniu?
Na przykładzie surowego tłumaczenia maszynowego na naszym silniku widzimy, że tłumaczenie znajduje się w prawej kolumnie, numeracja się nie rozsypała. Teraz wystarczy jedynie odkryć lewą kolumnę i tłumaczenie dla klienta jest gotowe.
Dziękuję Państwu za uwagę i do następnego razu!