Magento ecommerce website platform. What is Magento software, and how can we translate the content?
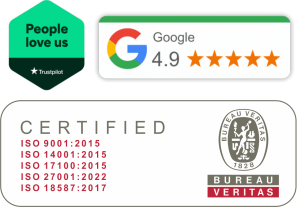

Whether you’re an ecommerce platform user already or planning to start a business and become a magento user soon, chances are that you are going to need a localization of your magento website sooner or later. No matter whether you have a smaller or larger company – we are sure to support the further development of your business and help you to acquire new customers.
Magento review was first released back in March 2008, and has since become one of the most reliable adobe ecommerce websites. It is trusted by hundreds of online customers and buyers, offering a ton of functionalities and features, such as mobile optimization, one click payments, cloud platform, inventory management, pci compliance, newsletter management, different marketing tools and analytics, and much more. Magento Commerce (now Adobe Commerce) is an open source platform, offering a wide range of features and high security for your data, for all involved parties. From increasing visitors to improving healthy relationships, trading goods online was never this easy. This ecommerce platform stands out by allowing you to quickly build custom integrations and personalize languages.
Here at Skrivanek we prefer to help businesses of all sizes reach their business goals by combining new technologies with skilled people, to localize and create far-reaching and valuable website content. We support our clients in translating their content, not just in Magento, but also in Wordoress, Drupal, Joomla and other ecommerce platforms.
Depending on whether you have the Magento enterprise or community edition, you might notice differences in the interface and functionalities available. The major difference between Magento 1 and Magento 2 is that the latter has been improved in terms of security, speed, SEO features, performance and ease of use. Here we will be using the Magento 2 interface.
Let’s move on to see how this open source technology can be localized in foreign languages, and generally discover more about how Magento works.
Do you want to translate your Magento based online store? Write to us!
LOOKING FOR A PROVIDER WHO WILL TRANSLATE AN ONLINE SHOP BASED ON ANOTHER PLATFORM? THE SKRIVANKA TEAM IS AT YOUR DISPOSAL.
How to translate a store based on Prestashop?
How to translate a store based on IdoSell?
Creating a Magento view in a foreign language
Most Magento platforms have a single website, with one store and only one view. If you need to translate your online shop into another language or several languages, you should create the store once and then create different views for each foreign language. This multilingual feature is available in the free open-source Magento Commerce version and in the paid Magento Enterprise Edition version.
Adding a store view
A new store view can be created in the Magento 2 Admin panel (the url path should start with /admin_).
Simply log into it, select Stores -> All stores and click: Create store view.
Now you need to complete the form: select Store, enter your store name, its code (i.e. RU for Russian), status, sort order and then click Save Store View.
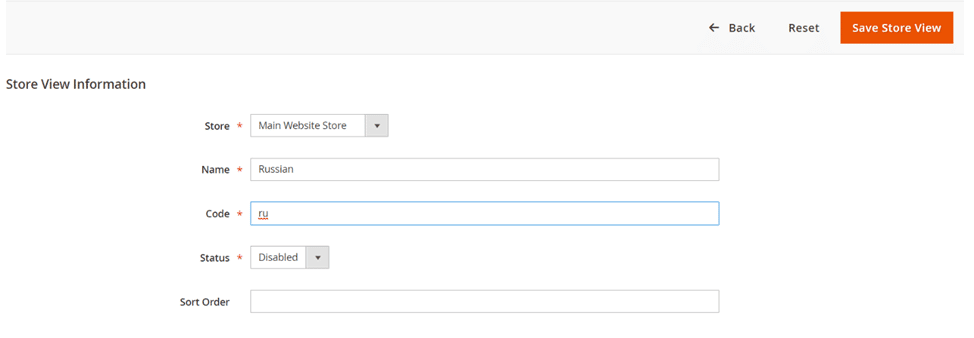
The shop name is what the user sees at the front end of your website, so we suggest naming it based on the language you are adding.
Status should be Enabled to allow the potential customer groups see the new site view.
The sort order option is helpful, especially when the new language should be the default language. If so, select a number, with the lowest being 0.
Once this is done, your shop view will be created:
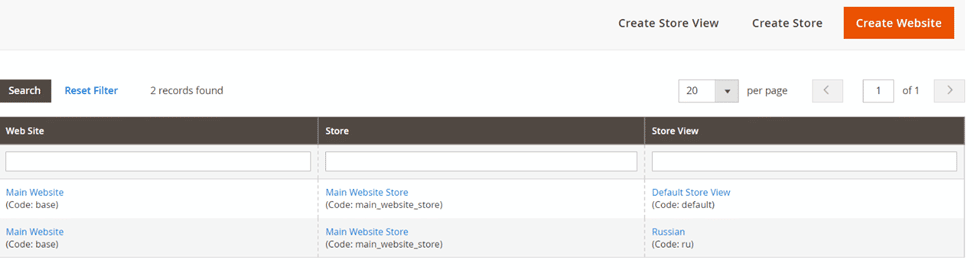
It is recommended to clear the cache. You can do this by clicking Cache Management under System in the sidebar.
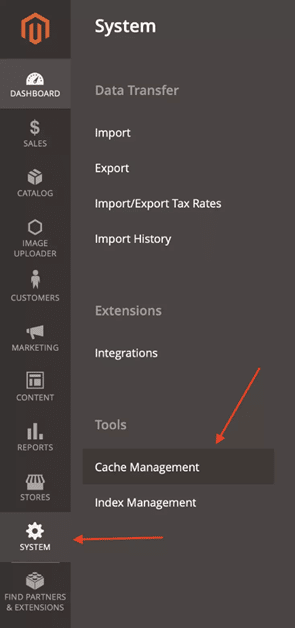
Next, choose Select All from the dropdown list and click Submit.
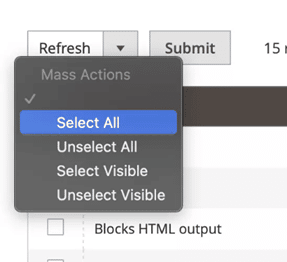
Then go to the website. You should see a dropdown in the platform header, which allows you to switch between store views. This view may look different, depending on theme used.
Choosing the language for the store view
Now you can choose the language of the shop view by clicking Stores in the sidebar, then Configuration.
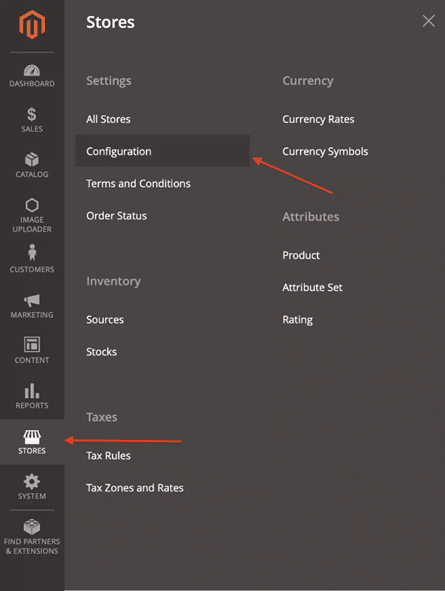
Now choose the newly created store view from the dropdown.
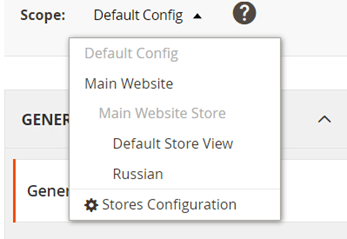
After that, click the General tab in the General section. The field Use Website on the right of the first field should be unchecked.
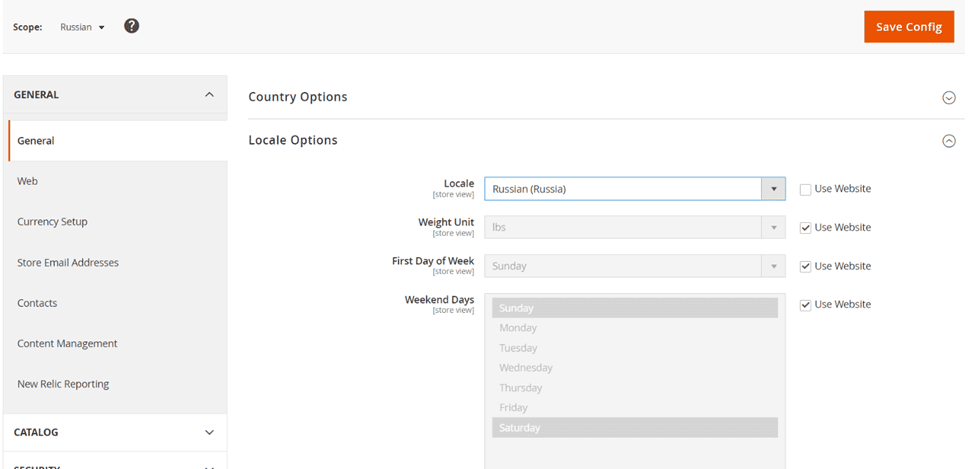
Now select the language from the Locale drop-down (first is the language, then the country) and then click Save Config.
Now you may install the Language Packages.
Installing Magento 2 Language Packages
Magento 2 offers the possibility of installing free and open-source language packs. You can find them on Magento’s Marketplace, and some of them are free. This is the first visible step towards translation of your ecommerce platform – the common strings that appear in the website’s navigation are translated automatically.
Rather than translating the content of your Magento, it creates a graphical interface of your platform in the language you have activated. This is Store Front, a graphical user interface for your Magento platform, which creates an empty “container” in your Magento.
To translate your commercial content (product titles and descriptions, guest checkouts and shopping carts, emails, drop-down menus, etc), you can manually add translations of your product bundles using the Translate Inline tool, install a translation plugin or export the texts to a CSV file.
Regardless of which way you choose, our agency can support you in your endeavour.
Option 1: Manual Translation of your ecommerce platform
The Translate Inline tool is available while you are working in developer mode. With the Translate Inline mode activated, any text on the page that can be edited is outlined in red. It is easy to edit field labels, messages, and other text that appears throughout the storefront and Admin. To use the Translate Inline tool, your browser must allow pop-ups.
Step 1: Disable output caches
On the Admin sidebar, go to System > Tools > Cache Management.
Select the following checkboxes:
· Block HTML output
· Page Cache
· Translations
Set the Actions control to Disable and click Submit.
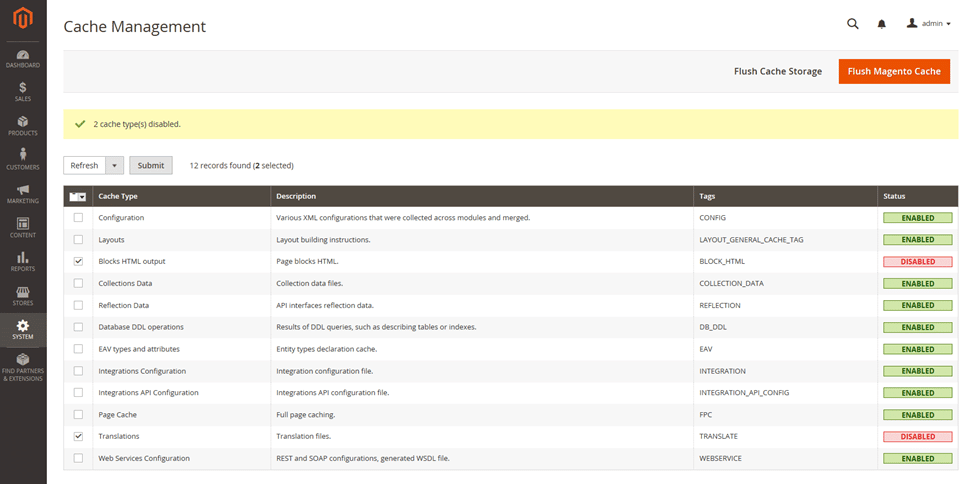
Step 2: Enable the Translate Inline tool
On the Admin sidebar, go to Stores > Settings > Configuration.
To work with a specific store view, set the Store View to be updated.
In the left panel, expand Advanced and choose Developer.
Expand the Translate Inline section.
Clear the Use Website checkbox as required to modify these settings.
The Enabled for Admin option is not available when editing a specific store view.
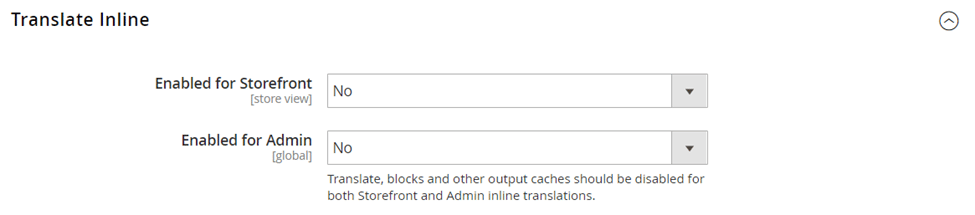
Set Enabled for Storefront to Yes.
When complete, click Save Config.
When prompted, refresh the invalid caches, but leave the disabled caches as they are for now.
Step 3: Update the Text
Open your Storefront in a browser, and head to the page that you want to edit.
If necessary, use the language chooser to change the store view. Each string of text that can be translated is outlined in red. When you hover over any text box, a book icon appears.
Click the book icon to open the Translate window, and then do the following:
If the change is for the specific store view, select the Store View Specific checkbox.
Enter the new Custom text.
When complete, click Submit.
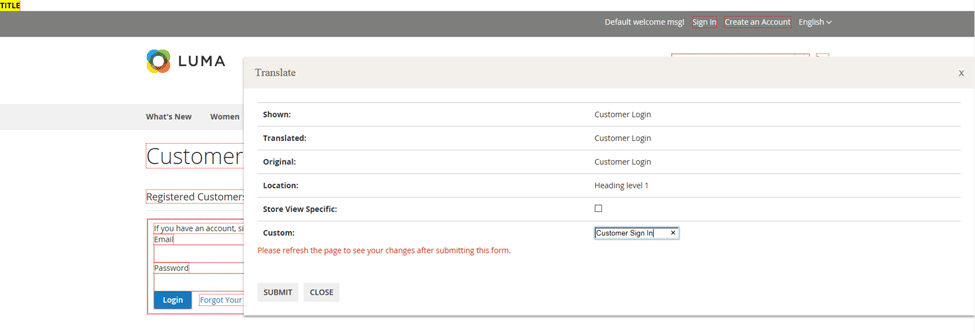
To see your changes on your site, press the F5 key to refresh the browser.
Repeat this process for all elements in the store that need to be changed.
Step 4: Restore Original Settings
Return to the Admin of your Magento, and then go through the same points as in Step 2, to set Enabled for Storefront to No.
When complete, click Save Config.
On the Admin sidebar, go to System > Tools > Cache Management.
Select the checkbox of the following output caches that were previously disabled.
Set the Actions control to Enable and click Submit.
When prompted, refresh any invalid caches.
Step 5: Verify the Changes in Your Store
Go to your storefront and examine each page that was updated to make sure the changes are correct. If changes were made to a specific view, use the Language Chooser to switch to the correct one.
There is no reason why you must translate it yourself. With access to your Admin panel, we can add translations for you. However, never forget that if your Magento has many products or you translate them into many languages, then entering the translations manually can be time-consuming and often cumbersome. Sometimes it is worth considering another option, as described in the following sections.
Option 2: Translating the content outside the ecommerce store
Another option is to export the content and send it to a translator or professional translation agency. Exporting text for translation is a smart approach that allows translators to work outside the Magento environment, using professional translation tools. Here at Skrivanek we use Trados and Memsource as our main CAT tools, but we are always open to integrate other translation tools, if you have a more applicable choice. This requires the use of some programming and coding skills, or you could ask for support from your Magento developer.
There are some advantages you ought to know:
· Your security that nothing will be omitted during the translation
· Your Magento content remains consistent, so your platform looks professional and reliable
· You save time and money
Generating a language translation csv in Magento 2.
When preparing a .csv file for translation, you need to create one folder named “i18n” inside your module’s folder: app/code/Namespace/Modulename/i18n
Next to that, create a csv file name with a language code, which for German (Germany) -> de_DE.csv
In the csv file you can add the words and sentences that you wish to translate, manually or with the translation csv file translated using the command line:
bin/magento i18n:collect-phrases [-o|–output=”<csv file path and name>”] [-m|–magento] <path to directory to translate>
where:
<path to directory to translate> – searches for files that have phrases to translate
-m –magento – required to create a language package from this translation dictionary
-o –output=”<path>” – specifies the absolute file system path and file name of the translation dictionary .csv file to create.
Translating a csv file in Magento 2
When you have at last file with all the text you need to translate, you can then send it to us to arrange a professional translation process. We have wide experience in translating files of this type. It is important to follow some rules.
Translation guidelines
All strings should start and end with double-quotes.
· Every string should be separated by a comma (,) rather than a semicolon or any other sign.
· While translating, pay attention to placeholders like %1, %2.
· Your text editor should be able to save an edit CSV file in UTF-8 encoding.
· All the lines are case-sensitive, and the first message must be copied exactly as it appears in the default en_US version. You should only change the contents of the second column.
As a result you get a collected list of all existing phrases and words for each required language, each one translated by professionals.
Applying the Translation in Magento 2
Now you have to apply the translation you have entered in the .csv file.
In the terminal, switch to your Magento 2 root directory using the following command:
cd /FULL_PATH_TO_YOUR_MAGENTO2
Remove the following file:
pub/static/frontend/<vendor>/<theme_name>/<locale_code>/js-translation.json
Run the deploy command to get changes in localization:
php bin/magento setup:static-content:deploy –theme <vendor>/<theme_name> <locale_code>
Clean the cache and reload the frontend.
php bin/magento cache:flush
That’s it. Now you can enjoy your magento commerce in a new language.
Option 3: Installing the Translator plugin in your magento commerce
You may download plug-in from the official Magento marketplace website (https://marketplace.magento.com/). There is a very large variety of plug-ins, from free to paid.
When you choose the right plug-in and install it, there is a need to refresh the caches. The new store view can be accessed via http://yoursite.com/index.php?___store=store_code.
One of the platforms that we suggest using is Smartcat. This platform is free and connects translation customers and suppliers in a collaborative. It allows real-time production workflow.
This extension pushes the content for translation to your Smartcat account at your request. After the translation is done, it is automatically pulled back into online store.
What you need to do:
· Sign up at https://www.smartcat.com/ and create a Smartcat account.
· Integrate your platform with a specific Smartcat account
· Create multiple translation profiles with different settings
· Choose Skrivanek as a vendor
· Automatically send new or updated content for translation
· Configure the set of attributes to be translated
· Choose the translation workflow stages — translation, editing, proofreading, etc.
· Send the content to a specific Smartcat project
· Send the content for translation in batches
Skrivanek not only offers a full range of translation services, but also can provide simple technical support if raw machine translation is preferred.
3 Key Factors To Consider When Localizing Your Magento Store
1. In Magento, you can also translate currencies by changing the settings in the Magento administration panel.
2. If you have integrated multiple payment methods (PayPal, Worldpay, Klarna, or similar) on your ecommerce platform, make sure to add the languages your target market is familiar with using the Magento payment integration extension.
3. To meet your SEO needs, turn your platform multilingual by translating domains, URLs, tags, meta descriptions, keywords, and other elements of search engine optimization.
Conclusions
We hope you have found this guide on how to localize your Magento store useful. Once you’ve done your homework and some detailed research, let us know if we can help you with localizing, maybe even creating your content, so that you can focus on other business elements.
If done right, localizing should help you to improve your overall monthly store revenue and attract more customers to your website. We look forward to talking to you!


